

Lange Zeit wurde das Internet von der Amiga-Gemeinde kaum wahrgenommen. Entsprechend spät erschienen denn auch einfach zu bedienende Programme für die Nutzung des globalen Datennetzes. Und inzwischen ist es auf dem Amiga im Prinzip nicht mehr komplizierter, "online" zu gehen, als auf anderen Rechnern. Ja, in manchen Teilbereichen ist es sogar erheblich einfacher. Dennoch ist nicht alles eitel Sonnenschein - durch das Fehlen einer zentral koordinierten Entwicklung und die Stagnation des Betriebssystems hat sich eine Vielzahl miteinander konkurrierender Lösungen entwickelt, die um die Gunst des Anwenders buhlen. Das fordert von diesem sehr viel ab, zumal wenn er gerade erst versucht, sich die Welt des Internets zu erschließen. Da ist es nicht wirklich hilfreich, wenn man nicht nur mit unzähligen neuer Begriffe konfrontiert wird, sondern sich zudem gleich mehreren Programmen gegenüber sieht, die allesamt versprechen, nur sie böten die ultimative Lösung.
Dieser Artikel setzt deshalb ganz bewußt auf Vereinfachung. Er soll dem Amiga-Anwender, der erstmalig mit dem Internet in Verbindung kommt, Orientierung verschaffen - und simplifiziert daher an vielen Stellen, an denen eigentlich ausführlichere Erklärungen und umfassende Vergleiche erforderlich wären. Ziel des Textes ist es, dem Neuling eine Konfiguration an die Hand zu geben, mit der er erste Schritte im Internet unternehmen und dann nach und nach spielerisch mehr über die einzelnen Programme und Internet-Dienste erfahren kann. Dabei wurde versucht, auf soviel freie Software wie möglich zurückzugreifen, selbst wenn das entsprechende Programm ansonsten nicht unbedingt die erste Wahl für seinen Aufgabenbereich sein sollte. Hat man erstmal den "Weg ins Internet" geschafft, kann man ja in aller Ruhe die sonstigen Software-Lösungen begutachten und testen. Überdies beschränkt sich der Text auf einige zentrale Internet-Dienste, IRC (Internet Relay Chat) oder ICQ ("I seek you") wurden beispielsweise nicht berücksichtigt. Als Quelle für die Referenz-Software wird, soweit möglich, das Aminet angegeben. Hat man auch über Bekannte keinen Zugriff auf diese Online-Amiga-FD-Sammlung, bleibt einem auf diese Weise immer noch der Weg über die Aminet-CD-ROMs. Aus diesem Grund ist, ebenfalls natürlich nur soweit überhaupt möglich, jeweils auch noch die Aminet-CD-ROM angegeben, auf der sich die verwendete Software befindet.
Natürlich geht es dann doch nicht ganz ohne verwirrende Fremdwörter. Voraussetzung für die Nutzung des Internets ist nämlich auch auf dem Amiga ein korrekt angeschlossenes Modem (oder ein ISDN-Adapter) und ein Internet-Account. Über einen Internet-Provider, wie z.B. eine Universität, T-Online oder AOL, muss man einen PPP-Zugang erhalten haben. Inzwischen gibt es zwar bereits auch Provider, die "Internet by Call" anbieten, also die Möglichkeit, ohne vorherige Einrichtung eines Accounts einfach durch das Wählen einer bestimmten Telefonnummer einen solchen PPP-Zugang zu erhalten. Solche Dienste sind jedoch regelmäßig nicht mit der gleichzeitigen Zuweisung einer eigenen e-Mail-Adresse verbunden, so dass sie im Rahmen dieses Artikels außen vor bleiben sollen. Um den Internet-Zugang wie nachfolgend beschrieben einrichten zu können, benötigt man weitere Informationen über den eigenen Internet-Account. Bedeutsam sind vor allem folgende Daten:
Damit die weiteren Erörterungen nicht zu theoretisch geraten, werden für diese Informationen nun beispielhaft Werte angegeben. Bei der Einrichtung des eigenen Zugangs sind dann natürlich auch die eigenen Daten zu verwenden !
Die Beispiels-e-Mail-Adresse lautet damit
gadget@mail.uni-stenkelfeld.deDes weiteren soll davon ausgegangen werden, dass das Modem an der normalen seriellen Schnittstelle betrieben wird. Besitzer von speziellen Schnittstellenkarten (wie der Multiface oder der HyperCOM) müssen statt der Unit 0 des serial.device die entsprechenden Informationen für ihre Konfiguration angeben. Manche der verwendeten Programmen benötigen zudem mindestens Version 43 des "Installers" von Commodore. Diese sollte man sich folglich auch schon im Vorfeld besorgen. Benötigt wird ebenfalls das MUI-System von Stefan Stuntz, und zwar in der aktuellen Version 3.8, sowie (für die Installation von "PINT") die MUI-Klassen "NList" und "Mailtext". Des weiteren ist ein Texteditor, mit dem sich ASCII-Datei bearbeiten lassen, unabdingbar. Und last but not least setzen manche der unten beschriebenen Programme Kickstart 3.0 voraus.
Zu beachten ist weiterhin, dass als Verzeichnis für temporäre Datenspeicherungen RAM: verwendet und das Verzeichnis für die Installation der Internet-Applikationen INTERNET: genannt wird. Natürlich müssen diese Angaben auf das jeweilige System abgestimmt und im Rahmen der beschriebenen Vorgehensweise entsprechend ersetzt werden (etwa RAM: durch T: oder INTERNET: durch DH0:Applications/Internet/). Die allerwichtigste Regel überhaupt ist aber wie immer: Mitdenken ! Dieser Artikel kann und will die sorgfältige Lektüre der jeweiligen Programmdokumentationen nicht ersetzen. Wenn einem eine vorgeschlagene Aktion aufgrund der anderweitig gewonnenen Erfahrung seltsam oder gar gefährlich vorkommt, sollte man sie natürlich auf keinen Fall nachvollziehen !
/comm/tcp/Miami30d-000.lha (195 KByte) /comm/tcp/Miami30d-deu.lha ( 96 Kbyte) /comm/tcp/Miami30d-main.lha (475 KByte) /comm/tcp/Miami30d-MUI.lha ( 79 KByte)CD-ROM-Quelle: CD a (Tools) des Aminet-CD-ROM-Sets 7
Die nun im aktuellen Verzeichnis liegenden Archive entpackt man jetzt in
dieser Reihenfolge über die Shell:
lha x Miami30d-main.lha RAM: lha x Miami30d-MUI.lha RAM: lha x Miami30d-000.lha RAM: lha x Miami30d-deu.lha RAM:Über die Workbench wechselt man nun auf RAM: in das Verzeichnis "Miami30d_Install" und doppelklickt dort das Icon "Installieren_Miami". Das Fenster, in dem die Einstellungen zu den "Installationsoptionen" und "Protokollieren aller Aktionen:" getroffen werden können, ist mit "Weiter" zu bestätigen. Nun gilt es, das Zielverzeichnis für die "Miami"-Installation zu bestimmen. Manuell schreibt man dazu in das Texteingabefeld "Ausgewählte Schublade"
INTERNET:
Anschließend muß hier noch der Übersichtlichkeit halber ein Unterverzeichnis
"Miami" erstellt werden. Dazu klickt man auf "Neue Schublade anlegen..." und
komplettiert das Texteingabefeld des daraufhin neu erscheinenden Fensters so, dass dort
INTERNET:Miami
zu lesen ist. Mit einem Klick auf "Weiter" wird die Schublade erstellt und das Fenster
wieder geschlossen.
|
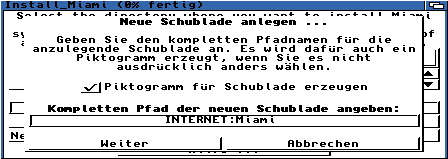
|
Im Texteingabefeld des Dateirequesters müßte nun ebenfalls "INTERNET:Miami" stehen. In diesem Fall kann man ihn mit "Weiter" verlassen. Jetzt muss man sich für eine an den eigenen Prozessor angepaßte Programmversion entscheiden. Da im Rahmen dieses Textes nur die auf allen Amigas laufende Version für 68000er-Prozessoren zum Einsatz kommen soll, muss die Wahl entsprechend getroffen werden:
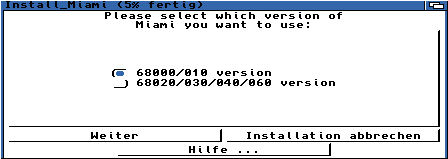
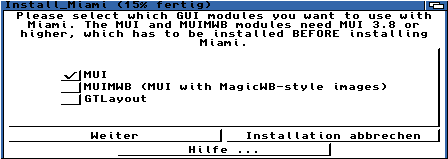
|
Ein Druck auf "Weiter" bringt uns nun zur nächsten Frage. Hier muss man sich für einen bevorzugten Satz Icons entscheiden - was man wählt, ist dabei im Prinzip völlig egal und soll auch hier nicht vorgegeben werden. "Weiter" bestätigt die Wahl und führt zur nächsten Entscheidung, bei der man auswählen muss, welche GUI-Module installiert werden sollen. Die Häckchen vor "MUIMWB" und "GTLayout" sind dabei zu entfernen und mit einem Klick auf "Weiter" kann fortgefahren werden. |
Einfach fällt nun die Wahl der standardmäßig voreingestellten GUI für "Miami" aus:
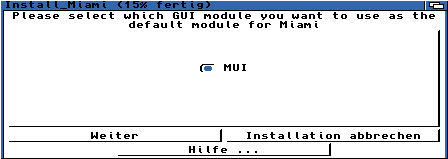
Hat man auch hier den Vorgang mit "Weiter" bestätigt, werden die "Miami"-Daten ins Zielverzeichnis kopiert und die Installation entsprechend den Vorgaben eingerichtet. Es erscheinen lediglich noch - nacheinander - zwei Fenster, die die erfolgreiche Installation vermelden.
Jetzt gilt es noch, die deutsche Lokalisation aufzuspielen. Dazu wählt man über die Workbench die Schublade "MiamiDeutsch_Install" auf Laufwerk RAM: und darin das Icon "Installieren_Deutsch" an. Die Standard-Abfrage ("Installationsoptionen", "Protokollieren aller Aktionen:") kann erneut einfach mit "Weiter" bestätigt werden. Im nun erscheinenden Dateirequester ist als Zielpfad "Miami:" bereits automatisch eingetragen (falls nicht, sollte man hier "INTERNET:Miami" eingeben). Nach einem Klick auf "Weiter" werden die erforderlichen Dateien auch schon kopiert und es erscheinen wieder zwei Fenster, die den Abschluß der Installation mitteilen.
Über die Workbench steuert man nun das Verzeichnis "INTERNET:" an und findet dort eine neue Schublade "Miami". In dieser wiederum befinden sich verschiedene Programme. Vor der ersten Inbetriebnahme des TCP/IP-Stacks muss zunächst die PPP-Verbindung zum Internet-Provider korrekt konfiguriert werden. Dazu dient das Programm "MiamiInit".
| Dessen Willkommensmeldung kann, nachdem man sie sorgfältig studiert hat, mit "Weiter" weggeklickt werden. Daraufhin muss man die zu konfigurierende Verbindung genauer definieren. Für die hier interessierende Wählverbindung zu einem Internet-Provider ist das (standardmäßig voreingestellte) "Analog-/ISDN-Modem" die richtige Wahl, |

|
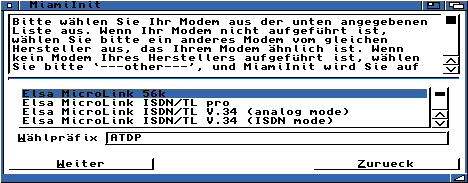
|
die man mit einem Klick auf "Weiter" bestätigen kann. Es folgt eine Liste der von "MiamiInit" gefundenen Schnittstellen, aus der man die richtige (im Standardfall "Amiga built-in serial port, any driver") auswählen kann. Weiter geht's mit "Weiter". Nachfolgend muss man nun aus einer Liste vorgegebener Modems das eigene Gerät aussuchen. Ist es dort nicht aufgeführt, sollte man das ihm ähnlichste Modem auswählen - was regelmäßig ein älteres Modell desselben Herstellers ist. |
Nach einem Klick auf "Weiter" wird nun das Modem getestet. Klappt alles, erscheint ein neues Fenster, in das man die Telefonnummer des Internet-Providers eingeben muss.
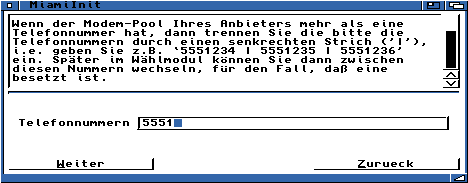
| Es folgt ein weiteres Fenster (nach dem obligatorischen Klick auf das "Weiter"-Gadget), in dem man wichtige Informationen zu seinem Internet-Account angeben muss. Die IP-Adresse wird von den allermeisten Internet-Providern "dynamisch" vergeben, die Einstellung kann man also unverändert lassen. Als Protokoll kommt das ebenfalls vorgegebene "PPP" zum Einsatz. Lediglich "Login-Name" (= Username) und "Passwort" müssen noch angegeben werden. |
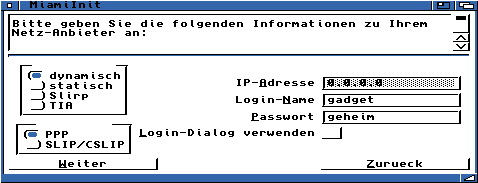
|
Nun öffnet sich das "MiamiInit dial window". Hier muss man - einmal - dem TCP/IP-Stack mitteilen, wie er den Anwählvorgang durchzuführen hat. Dazu klickt man zunächst einmal auf "Wählen (f4)". Das Modem müßte nun mit dem Wahlvorgang beginnen. Dass die Verbindung aufgebaut wird, erkennt man an rauschenden und knackenden Geräusche, die das Modem nach Entgegennahme der Verbindung durch den Internet-Provider von sich gibt. "Miami" konfiguriert nun diverse interne Daten und legt nach kurzer Zeit wieder auf. Es erscheint daraufhin ein neues Fenster, in dem einem mitgeteilt wird, dass die Konfiguration erfolgreich verlaufen ist, und in das man noch seinen Namen sowie eine weitere (lokale) Benutzerkennung eingeben kann, aber nicht muss. Erforderlich ist lediglich, dass die Konfigurationsinformationen unter dem vorgeschlagenen Pfad abgespeichert werden. Auf das Speichern und Drucken des Informationsblattes kann man hingegen getrost verzichten.

| Mit "Weiter" beendet man "MiamiInit". Jetzt muss man die so gewonnenen Daten nur noch in "Miami" selbst importieren und hat dann den TCP/IP-Stack auch schon komplett konfiguriert. Dazu doppelklickt man das Icon von "Miami" und bestätigt den daraufhin erscheinenden Informationsrequester. Ihm folgt eine Abfrage, die einem die Möglichkeit gibt, die Einstellungen von "MiamiInit" zu importieren. Das sollte man tun. |
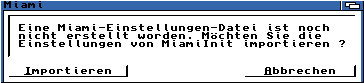
|
Daraufhin öffnet sich ein Dateirequester, der die Schublade "Miami:" und als Datei "MiamiInit.config" anzeigen sollte. Ist das der Fall, kann man ihn mit "OK" bestätigen. Die importierten Einstellungen sind nun als Standardkonfiguration für "Miami" gespeichert. Mit einem Druck auf das "Online"-Gadget kann jetzt (und in Zukunft) die PPP-Verbindung zum Internet-Provider aufgebaut werden. Das erfolgt vollautomatisch. Im sich öffnenden "Miami Dial window" solle man tunlichst nichts anklicken. Und auch in die anschließende Konfiguration der verschiedenen PPP-Stufen, etc. sollte man nicht eingreifen. Ist das alles abgeschlossen und wird wieder das Hauptmenü von "Miami" angezeigt, ist das System "online" - zu erkennen auch daran, dass nun das Gadget mit der Aufschrift "Online" gesperrt und dasjenige mit dem Schriftzug "Offline" anwählbar ist. Nicht vergessen: Das bedeutet gleichzeitig, dass der Gebührenzähler mitläuft !
Um die "Miami"-Installation abzuschließen, muss man jetzt nur noch einen
"Miami:"-Assign für spätere Systemneustarts einrichten. Dazu lädt man
mit einem Texteditor (Wichtig: Dieses Programm darf dem Text auf keinen Fall
irgendwelche Steuerzeichen hinzufügen oder ihn in einem eigenen Format
abspeichern !) die Datei "S:User-Startup", bewegt sich an ihr Ende und fügt
in einer neuen Zeile folgendes ein:
assign Miami: INTERNET:Miami/Nachdem man die Datei unter ihrem alten Namen abgespeichert hat, kann man den Texteditor wieder verlassen.
Bei der weiteren Erläuterung der Einrichtung eines Internet-Zuganges wird von nun an gelegentlich darauf hingewiesen werden, dass man an einem bestimmten Punkt "online gehen" solle. Das bedeutet schlichtweg, dass man "Miami" starten und das "Online"-Gadget betätigen soll, so dass der TCP/IP-Stack den Internet-Provider anwählt und die PPP-Verbindung aufbaut.
/comm/tcp/FTPMount_1_0.lha (113 KByte)CD-ROM-Quelle: CD d (Mods) des Aminet-CD-ROM-Sets 3
/comm/tcp/FTPMount_upd.lha ( 99 KByte)CD-ROM-Quelle: CD a (Tools) des Aminet-CD-ROM-Sets 7
Das Grundarchiv entpackt man nun mit
lha x FTPMount-1.0.lha RAM:Über die Workbench öffnet man daraufhin das neu erstellte Verzeichnis "FTPMount-1.0" und doppelklickt das "Install"-Icon. Bei der nun erscheinenden "Set Installation Mode"-Abfrage kann man das voreingestellte "Intermediate User" übernehmen und auf "Proceed With Install" klicken. Und auch die schon bekannte Standard-Abfrage kann einfach mit "Proceed" übergangen werden.
| Danach gilt es, das Zielverzeichnis für die Installation von "FTPMount" anzugeben. Im Gegensatz zur "Miami"-Installation wird dabei automatisch eine neue Schublade angelegt, so dass man als "Selected Drawer" lediglich "INTERNET:" angeben und danach auf "Proceed" klicken muss. Bei der folgenden Frage nach dem Ort, an den der FTP-DOSDriver kopiert werden soll, kann man die vorgegebene Einstellung ("SYS:WBStartup") übernehmen und mit "Proceed" bestätigen. Die jetzt anstehenden Frage "Do you want the DOSDriver to be activated upon mounting?" kann man mit einem Klick auf "No" verneinen. Danach wird der Treiber an die gewünschte Stelle kopiert und es erscheint eine neue Eingabeaufforderung, bei der man eine USER-Umgebungsvariable einstellen muss. Dazu muss man wissen, dass bei anonymen FTP-Verbindungen (wie sie z.B. bei Aminet-Downloads üblich sind) darum gebeten wird, die eigene e-Mail-Adresse als Passwort zu übermitteln. Und um diese e-Mail-Adresse festzulegen, fragt "FTPMount" den Usernamen ab. Diesen gibt man also nun hier ein und klickt erneut auf "Proceed". |
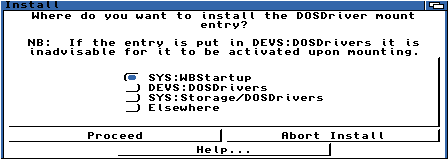 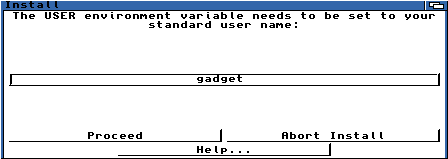
|
Das Installationsprogramm will nun von einem wissen, ob man die Adressen
einiger vorgegebener FTP-Server installiert haben möchte ("Do you want the
example Hosts installed?"). Das kann man getrost verneinen: "No". Die
Dokumentation sollte man sich hingegen nicht entgehen lassen und deshalb die
darauf bezogene Frage ("Do you want the documentation file installed?")
mit "Yes" beantworten. Das war es dann auch schon und man bekommt eine
Erfolgsmeldung zu Gesicht. Bevor man jedoch dem dort enthaltenen Rat eines
Rechnerneustarts (zur korrekten Durchführung der erforderlichen Assigns)
folgt, sollte man noch schnell das Update auf Version 1.2 durchführen. Dazu
ist allerdings ein bißchen Handarbeit erforderlich. Zunächst entpackt man mit
lha x FTPMount_upd.lha RAM:das entsprechende Archiv. Danach kopiert man den überarbeiteten FTP-Handler mit Hilfe der Shell an den richtigen Ort:
copy RAM:FTPMount_upd/FTPMount-Handler INTERNET:FTPMountDir/L/Anschließend führt man einen Reset durch.
Von nun an sollte die Nutzung des FTP-Dienstes kein Zauberkunststück mehr
sein. Zum Testen gehe man online und gebe dann in der Shell
cd ftp:ftp.uni-paderborn.de/aminetein.
| Damit meldet man sich beim FTP-Server mit der Adresse ftp.uni-paderborn.de an und wechselt dabei sofort in das Unterverzeichnis "aminet", was in diesem Fall dem zentralen deutschen Aminet-Server entspricht. Daraufhin öffnet sich ein Fenster mit der Nachricht, dass ein Verbindungsaufbau zu diesem FTP-Server versucht wird. |

|
Hat er Erfolg, erscheinen noch diverse Start-Nachrichten, die dieser Server
standardmäßig anzeigt. Man befindet sich nun im Aminet-Verzeichnis des
Paderborner Uni-FTP-Servers und kann sich den Verzeichnisinhalt einfach mit
diranzeigen lassen. Entsprechend verhält es sich mit anderen Dateioperationen. Mit
cd docs/magswechselt man beispielsweise in das entsprechende Unterverzeichnis und kann sich nun mittels
copy gadget40.lha RAM:ganz einfach die aktuelle Ausgabe des "AmigaGadget" in die RAM-Disk kopieren. Dem Datentransport über den "Information Superhighway" steht nichts mehr im Wege.
/comm/mail/YAM13_5.lha (511 KByte)CD-ROM-Quelle: CD d (Mods) des Aminet-CD-ROM-Sets 5 (nur Version 1.3.4: YAM13_4.lha)
Das Entpacken erfolgt, wie gehabt, mit lha über die Shell:
lha x YAM13_5.lha RAM:Unter RAM: findet man nun ein Verzeichnis "YAM" und in diesem ein "Install"-Unterverzeichnis. Mittels Doppelklick kann man nun unter "Deutsch" ein deutschsprachiges Installationsskript aufrufen. Die beiden ersten Requesterfenster ("Wahl des Installationsmodus" und "Installationsoptionen" etc.) lassen sich erneut mit den voreingestellten Werten übernehmen. Dann gilt es wieder, ein Zielverzeichnis für das Programm auszusuchen, wobei diesmal kein eigenes "YAM"-Unterverzeichnis erstellt wird. Über "Neue Schublade anlegen..." muss man also auch hier ein solches erst erstellen, wobei als kompletter Pfad der neuen Schublade
INTERNET:YAMeinzugeben ist. "Weiter" führt nun zur Frage nach der gewünschten prozessoroptimierten Programmversion, wobei die erste Wahlmöglichkeit auf jedem Amiga-68k-Prozessor läuft.

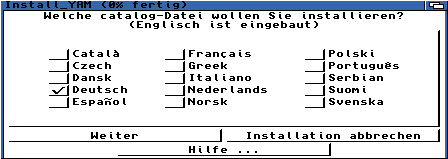
|
Bei der sich anschließenden Frage "Welche catalog-Datei wollen Sie installieren?" sollte man sich natürlich für "Deutsch" entscheiden, was im übrigen auch standardmäßig selektiert sein sollte. |
Das Programm befindet sich nach abgeschlossener Installation auf INTERNET: in einem Unterverzeichnis "YAM". Doppelklickt man das Programm-Icon, erscheint nach kurzer Ladezeit die Benutzeroberfläche von "YAM".
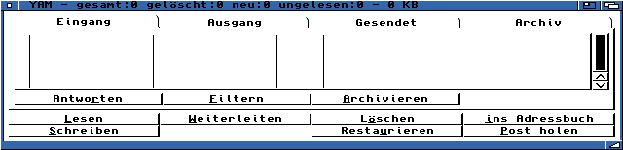
Doch bevor man die erste e-Mail verschickt, muss man noch einige kleinere Konfigurationsarbeiten verrichten. Dazu wählt man im Menü "Einstellungen" den Unterpunkt "Konfiguration..." an. Es öffnet sich das Konfigurationsmenü mit insgesamt acht Karteikarten.
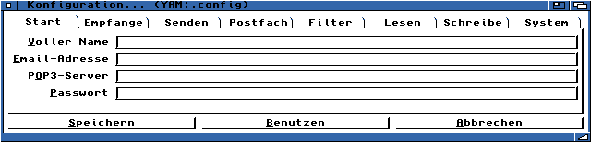
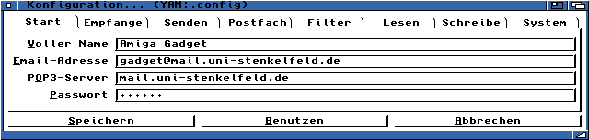
Dabei ist die vorderste Karteikarte mit dem Titel "Start" auch gleich die richtige. Die vier Texteingabefelder füllt man nun mit den korrekten Angaben, als POP3-Server gibt man den Mailserver an.
Ein Klick auf "Speichern" hält die Daten für die dauernde Verwendung fest. Gleichzeitig werden die Angaben von "YAM" ausgewertet, so dass das Programm den Mailserver auch als SMTP-Server verwendet - und der Anwender sich um diese Fragen gar nicht mehr kümmern muss. Vielmehr ist das Programm jetzt bereit fürs Internet und man kann eine erste e-Mail aufsetzen. Dazu klickt man einfach das Gadget "Schreiben" in der "YAM"-Benutzeroberfläche an, schreibt die e-Mail-Adresse des Empfängers in das "An"-Feld des sich öffnenden "Nachricht schreiben..."-Fensters, gibt einen kurzen "Betreff" an, der umschreibt, worum es in der Nachricht geht, und kann dann in dem Editorfeld die eigentliche e-Mail aufsetzen.
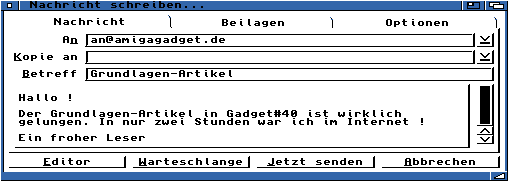
| Diese schickt man zunächst in die "Warteschlange", da man ja möglicherweise noch weitere Mails verfassen und währenddessen nicht dauernd online sein möchte. Hat man dann jedoch endlich alle gewünschten Nachrichten geschrieben, wechselt man in der "YAM"-Benutzeroberfläche |

|
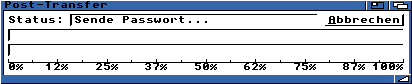
|
auf die "Ausgang"-Karteikarte (indem man das entsprechende Textfeld anklickt), geht online und verschickt die wartenden Nachrichten dann mit dem "Alle Senden"-Gadget. Ob man selbst Post bekommen hat, stellt man fest, indem man auf "Post holen" klickt. |

Diese erscheint dann in der Karteikarte "Eingang" und kann mit Doppelklick auf den Listeneintrag angezeigt und anschließend beantwortet ("Antworten") oder archiviert ("Archivieren") werden.
/comm/www/ALynx.lha (277 KByte)CD-ROM-Quelle: CD d (Mods) des Aminet-CD-ROM-Sets 3 (nur in einer älteren Version)
findet man das lha-Archiv der Amiga-Portierung dieses auf praktischen jedem
Computersystem implementierten Browsers. Entpackt wird es mit
lha x ALynx.lha INTERNET:Wie es sich für einen GUI-feindlichen Browser gehört, sollte man ihn auch nur über die Shell bedienen. Mit
cd INTERNET:ALynxgelangt man in das richtige Verzeichnis. Zunächst gilt es dann, mit Hilfe eines Texteditors die Konfigurationsdatei mit dem Namen "lynx.cfg" dem eigenen System anzupassen. Sofern man "ALynx" nicht auch zum Mailen und Ähnlichem verwenden möchte, muss dabei lediglich in Zeile 68 der Pfad für das Download-Verzeichnis angepasst werden, etwa indem man aus
DOWNLOADDIR:ARC:tmp/ein
DOWNLOADDIR:RAM:macht. Statt RAM: kann natürlich auch jeder beliebige andere Pfad verwendet werden - solange er nur existiert und mit ":" oder "/" abgeschlossen wird. Hat man die Konfigurationsdatei wieder abgespeichert und den Texteditor verlassen, kann man online gehen und danach "ALynx" einfach durch Eingabe des Programmnamens starten. Standardmäßig angezeigt wird eine lokal auf der Festplatte liegende Informationsseite aus dem "ALynx"-Archiv.
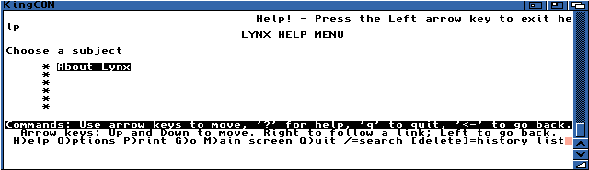
Möchte man nun eine Seite aus dem WWW aufrufen, so kann man die URL (Uniform Ressource Locator, die Adresse eines Internet-Dokumentes) direkt eingeben, wenn man die Taste "g" (für "Go") drückt.
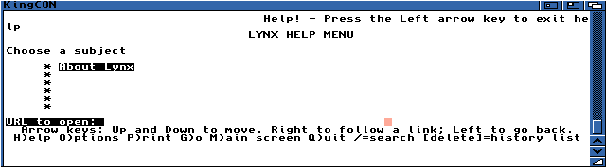
Die meisten WWW-Dokumente enthalten Querverweise auf andere WWW-Seiten, die sogenannten Hyperlinks. "ALynx" stellt diese Hyperlinks farbig hervorgehoben dar und selektiert standardmäßig den obersten Hyperlink, indem dieser invertiert angezeigt wird. Mit den Pfeiltasten nach oben und unten kann man diese Markierung nun durch die Hyperlinks eines Dokumentes bewegen. Betätigt man die Eingabetaste, folgt "ALynx" diesem Querverweis und lädt das entsprechende Dokument entweder von der Festplatte oder aus dem WWW. Weitere Kommandos kann man den unteren drei Zeilen der "ALynx"-Bildschirmausgabe entnehmen.
/comm/www/Voyager.lha (544 KByte)CD-ROM-Quelle: CD d (Mods) des Aminet-CD-ROM-Sets 5
Das Archiv ist nun mit
lha x Voyager.lha RAM:zu entpacken. Dabei wird in der RAM-Disk ein Verzeichnis mit Namen "Voyager-270-USA" angelegt, in dem man nun das "Install_Voyager"-Icon doppelklicken sollte. Die Willkommensmeldung kann man ebenso mit "Weiter" bestätigen wie die "Wahl des Installationsmodus" (hierbei ist die Voreinstellung "Geübter Benutzer" zu übernehmen) und die Standard-Abfrage ("Installationsoptionen" etc.). Auch der "Voyager NG" muss an einen Ort auf der Festplatte installiert werden, erzeugt aber ein entsprechendes Unterverzeichnis für sich selbst, so dass man als "Ausgewählte Schublade" einfach
INTERNET:angeben kann. Die nachfolgende Abfrage "What version of Voyager-NG would you like to install?" ermöglicht die Wahl einer auf einen 68030er-Prozessor (was auch die höheren CPU-Modelle einschließt) optimierten Programmversion. Im Rahmen dieses Grundlagenteils soll aber die "ordinäre" 68000er-Version zum Einsatz kommen, die auch auf besser ausgestatteten Amigas ihren Dienst ordnungsgemäß versieht.
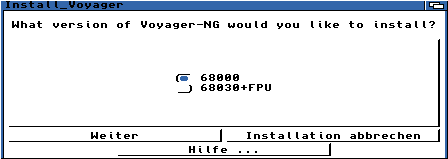
Nachdem man die Wahl mit "Weiter" bestätigt hat, werden die ersten Programmdateien kopiert.
Nun will das Installationsskript wissen, in welchem
Teil der Erde man lebt, da das SSL-Modul, welches sichere Online-Übertragungen
garantieren soll, aus patentrechtlichen Gründen in den Vereinigten Staaten
nicht verwendet werden darf. Wahrheitsgetreu aktiviert man hier
No - Other Country
oder akzeptiert eine entsprechend voreingestellte Wahl durch einen Klick auf "Weiter".
|
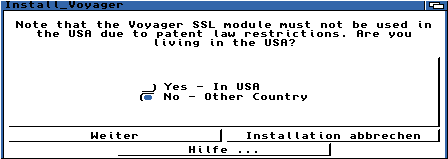
|
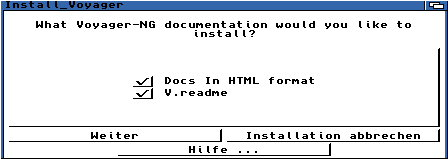
|
Mit der folgenden Frage "What Voyager-NG documentation would you like to install?" kann man festlegen, welche Teile der Anleitung installiert werden sollen. Sofern Festplattenplatz kein Gut ist, welches nur so knapp vorhanden ist, dass man jedes KByte auf die Datenwaage legen muss, sollte man hier die standardmäßig vorgeschlagene Auswahl aller Dokumentationsteile durch Betätigung des "Weiter"-Gadgets einfach übernehmen. |
Nun gilt es, die Sprache auszuwählen, in der die Dateien für die Shareware-Registrierung des Programmes installiert werden sollen. Vorgegeben ist "Englisch", was man wohl sinnigerweise auf "Deutsch" umstellen sollte. Mit "Weiter" geht es dann wieder weiter.
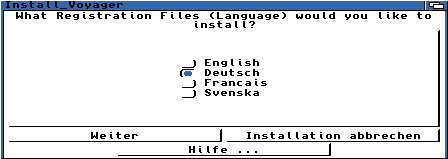
Es folgt eine Erfolgsmeldung und gleichzeitig wird ein "AmigaGuide"-Dokument geöffnet, das die "Liesmich"-Datei von "Voyager NG" anzeigt ("V.readme"). Mit der Escape-Taste läßt sich dieses Fenster - nach erfolgter Lektüre - wieder schließen, so dass man nun auch die insgesamt zwei Erfolgsmeldungen des Installationsskriptes durch einen Klick auf "Weiter" bestätigen kann.
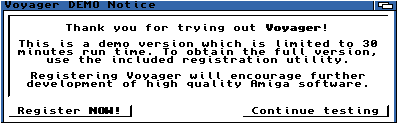
|
Version 2.70 des "Voyager NG" befindet sich nach dieser Prozedur in einem Verzeichnis "Voyager" auf INTERNET: Doppelklickt man das Icon des Programmes ("V"), erscheint zunächst ein sogenannter "Nervrequester", der einen darauf hinweist, dass man nur eine Testversion nutzt, die nach 30 Minuten ihren Dienst verweigern wird (und dann neu gestartet werden müßte). |
Es erscheint nun das "Voyager"-Fenster. Beim ersten Programmstart, und um einen solchen handelt es sich hier ja wohl, sollte man noch einige Voreinstellungen vornehmen. Dafür wählt man im Menü "Settings" das gleichnamige Untermenü an. Im nun geöffneten "Configuration"-Fenster befindet sich links eine Liste der verschiedenen Konfigurationsthemen, aus der "Mail/News" mittels Mausklick auszuwählen ist. In die daraufhin erscheinenden Eingabefelder im rechten Bereich des "Configuration"-Fensters trägt man nun die korrekten Angaben ein.
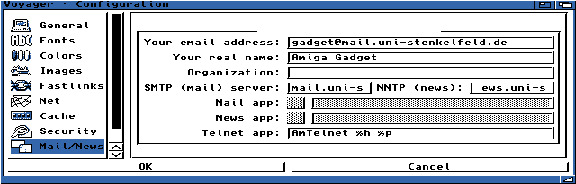
Bei Bedarf kann man dann des weiteren auch noch die Zeichensätze ("Fonts") den eigenen Bedürfnissen, d.h. der verwendeten Bildschirmauflösung, anpassen. Ein Klick auf das "OK"-Gadget schließt danach das "Configuration"-Fenster. Nun kann man online gehen und die gewünschte URL in das Texteingabefeld "Location" eingeben, nachdem man die bisherige (lokale) Adresse gelöscht hat (z.B. über das gleichzeitige Drücken der rechten Amiga-Taste und "x").
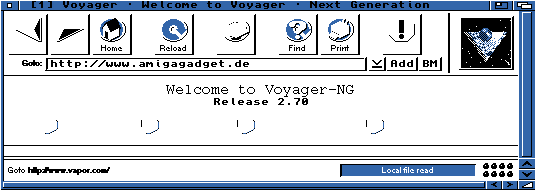
Nach der Betätigung der Eingabetaste wird das gewünschte WWW-Dokument übertragen und dann angezeigt. Anders als bei "ALynx" ist hier kein Hyperlink mit einer Markierung versehen. Statt dessen werden alle Hyperlinks farblich hervorgehoben und unterstrichen dargestellt. Bewegt man den Mauszeiger über sie, wird in der Statuszeile am unteren Fensterende eine weitere URL angezeigt (nämlich diejenige, auf die der Hyperlink verweist). Klickt man auf einen solchen Hyperlink, wird die "Location" durch die so neu gewählte Adresse ersetzt und "Voyager" versucht, diese Dokumente aus dem WWW zu beziehen.
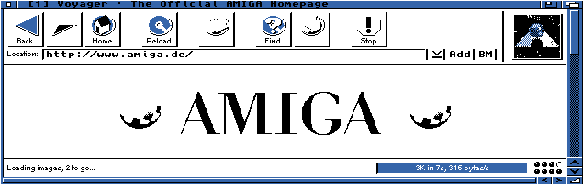
Der Browser kann übrigens auch als FTP-Client eingesetzt werden. Dazu muss man lediglich statt des "http://" ein "ftp://" der gewünschten URL voranstellen.
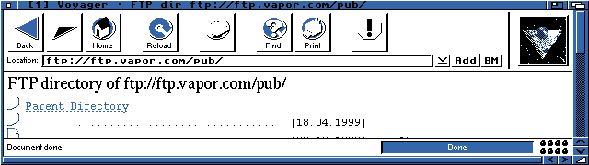
/comm/ums/UMS11_6_beta.lha (491 KByte)CD-ROM-Quelle: CD d (Mods) des Aminet-CD-ROM-Sets 2
/comm/ums/UMS11_8_update.lha (202 KByte)CD-ROM-Quelle: CD a (Tools) des Aminet-CD-ROM-Sets 6
/comm/ums/umsrfc1_0.lha (346 KByte)CD-ROM-Quelle: CD d (Mods) des Aminet-CD-ROM-Sets 3 (nur in einer älteren Version)
Für UMS gibt es gleich mehrere sehr brauchbare News-Clients (mit denen man dann
regelmäßig zugleich auch e-Mails lesen und versenden kann). Hier wird "PINT"
verwendet werden, da an diesem Programm im Gegensatz zu so mancher Alternative
aktuell noch entwickelt wird. Im Aminet ist es unter
/comm/ums/PINT.lha (205 KByte)CD-ROM-Quelle: CD d (Mods) des Aminet-CD-ROM-Sets 5
zu finden. Zunächst muss man nun die Grundinstallation der UMS-Version 11.6
vornehmen. Dazu entpackt man das entsprechende Archiv ins RAM:
lha x UMS11_6_beta.lha RAM:Im Verzeichnis RAM:UMS klickt man nun über die Workbench das Icon zu "UMS-Install" an. (Eventuell muss man zuvor noch über das Menü "Piktogramm", Untermenü "Informationen..." das Standardprogramm auf "Installer" ändern und die so modifizierten Einstellungen dann "Speichern".) Wichtig: Bei der Frage nach dem "Installation Mode" muss man jetzt unbedingt "Expert User" an Stelle des voreingestellten "Novice User" wählen, bevor man auf "Proceed With Install" klickt. Die nachfolgende Standard-Abfrage ("Installation Options" etc.) kann hingegen erneut einfach mit "Proceed" bestätigt werden. Es folgt ein Hinweis darauf, was das Installationsskript machen wird. Auch hier geht es mit einem Klick auf "Proceed" weiter.
Nun muss man das Zielverzeichnis auswählen. Da kein eigenes Unterverzeichnis erstellt wird,
muss man zunächst
INTERNET:
in das Feld "Selected Drawer" eingeben, auf "Make News Drawer..."
klicken und dann dort das Texteingabefeld "Enter the Complete
Path of New Directory:" so ergänzen, dass dort
INTERNET:UMS
steht.
|
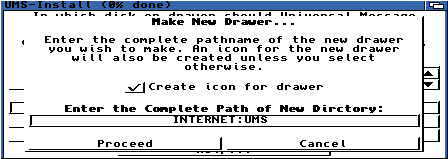
|
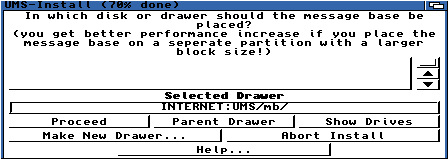
|
Von einer Fehlermeldung "Benötige den Datenträger AmiTCP in beliebigem Laufwerk." sollte man sich nicht schrecken lassen. Sie kann getrost abgebrochen werden ("Abbrechen"). Weit wichtiger ist da schon die nächste Frage nach dem Zielort für die sogenannte "message base". Jedoch kann man hier den Vorschlag des Installationsskriptes einfach mittels Mausklick auf "Proceed" übernehmen. |
| Daraufhin kündigt das Skript an, dass es nun die globalen Variablen konfigurieren möchte. Auch diesen Hinweis kann man mit "Proceed" bestätigen. Auf die Aufforderung "Please enter your full name" hin, sollte man nun den eigenen Namen angeben. |
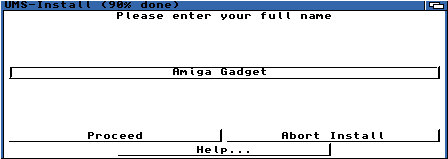
|
Es folgt die Eingabe eines Namenskürzels. Bewährt hat sich hier, um Konfusionen zu vermeiden, die Verwendung des Usernamen.
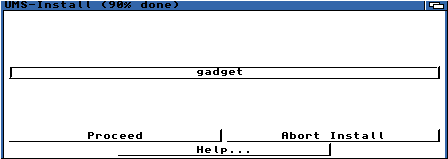
Im nächsten Texteingabefeld bittet das Installationsskript um Angabe des Passwortes.
| Auch diesen Gefallen sollte man ihm tun und die Eingabe dann wie gehabt mit "Proceed" abschließen. |
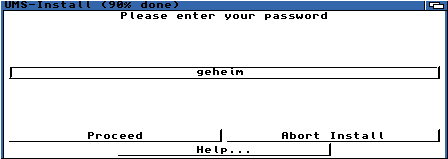
|
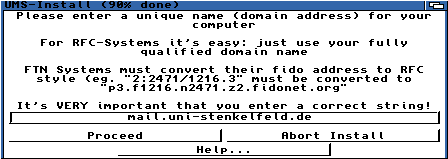
|
Nun wird es etwas kniffliger - und im Sinne der in diesem Artikel herrschenden Simplifizierung nicht 100%ig lupenrein. Das Installationsskript bittet um die Eingabe eines einmaligen Namens ("unique name (domain address)") für das eigene Computersystem. Hier trägt man den Namen des Mail(!)servers ein. |
Es folgt ein Hinweis "Installing Paths for UMS (binaries/ scripts)", über den
man mit "Proceed" hinwegkommt. Damit ist die Installation des UMS-Grundsystems
auch "schon" geschafft, die Erfolgsmeldung des Installationsskriptes kann
beruhigt weggeklickt werden. Erforderlich sind jetzt nur noch einige kleinere
Anpassungsarbeiten. Zunächst einmal muss man mit einem Texteditor die
Datei "S:User-Startup" laden und sie um eine Zeile ergänzen, in der man den
UMS-Pfad anmeldet:
Assign UMS: INTERNET:UMS/Hat man die so modifizierte Datei wieder abgespeichert, kann man das System entweder per Reset neu starten oder aber die ansonsten beim Hochfahren automatisch vorgenommenen Anmeldungen manuell vornehmen. Dazu gibt man in der Shell folgendes ein:
Path INTERNET:UMS/Bin INTERNET:UMS/rexx ADD Assign UMS: INTERNET:UMS/Anschließend kann man das Update auf UMS 11.8 durchführen, was einfach dadurch geschieht, dass man das Archiv über die bestehende Installation entpackt:
lha x UMS11_8_update.lha UMS:/Das abschließende "/" darf hierbei nicht vergessen werden ! Auftauchende Fragen im Stile von
'[Dateiname]' already exists, overwrite? (Y/N/A/S/Q):sind mit "y" (für "yes") oder "a" (für "all") zu beantworten. Nun muss man nur noch die aktualisierten Server- und Library-Dateien an den richtigen Ort kopieren, was mit
copy UMS:Libs/ums.library LIBS: copy UMS:L/umsserver L:geschieht. Die somit vervollständigte UMS-Installation muss jetzt aber noch "Internet-fähig" gemacht werden. Dazu gibt es die umsrfc-Lösung vom "Toolmanager"-Programmierer Stefan Becker, die es zunächst zu entpacken gilt:
lha x umsrfc1_0.lha RAM:Bevor man das mitgelieferte Installationsskript ausführt, muss man es erst fehlerbereinigen. Dazu lädt man mit einem Texteditor die Datei "RAM:UMS/Install/Install_UMS-RFC" und löscht Zeile 574,
"//Doc/english/uucico.txt"
komplett, so dass nachfolgende Zeilen aufrücken (und die ehemalige Zeile 575
somit die neue Zeile 574 ist). Hat man die modifizierte Datei abgespeichert und
den Editor verlassen, klickt man sich über die Workbench über die Verzeichnisse
"UMS", "Install" und "Deutsch" (in dieser Reihenfolge) bis zum Icon des
Installationsskriptes "Install_UMS-RFC" durch. Dieses kann man nun zum Start
des Installationsvorganges doppelklicken. Die Standard-Abfrage darf guten
Gewissens ignoriert und mit "Weiter" weggeklickt werden. Daraufhin
versucht das Skript, eine Library in das LIBS:-Systemverzeichnis zu kopieren.
Dabei zeigt es die zu installierende Version und die momentan installierte
Version an. Man sollte die Erlaubnis zum Kopieren ("Weiter mit Kopieren") nur
dann geben, wenn die Nummer der zu installierenden Version höher ist als die
der bereits vorhandenen. Andernfalls kann man auch "Diesen Teil überspringen",
ohne dass dabei die Installation abgebrochen würde.
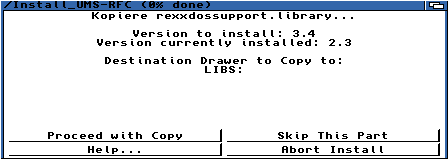
| Es folgt die Frage nach dem "Sysop Account-Namen". Hier kann man das vorgegebene "sysop" durch "Weiter" bestätigen. Anders beim "Sysop Passwort", das die Installationsroutine danach wissen möchte. Erneut aus Gründen der Einfachheit kann man hier das auch für den Internet-Zugang genutzte Passwort verwenden. |
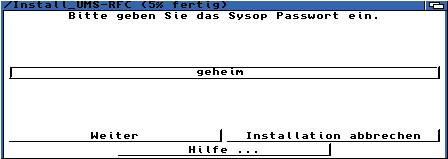
|
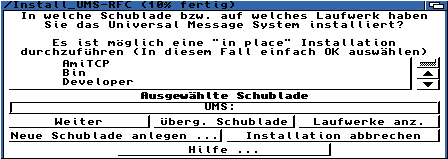
|
Dieses Fenster kann man ignorieren. Das gilt nicht für den im Installationsfenster nun erscheinenden Dateirequester. Hier muss angegeben werden, in welche Schublade man UMS installiert hat. Dabei gibt man als "Ausgewählte Schublade" einfach "UMS:" an und bestätigt das mit einem Klick auf "Weiter". |
| Auch jetzt kann (bzw. muss) man diesen Requester einfach "Abbrechen". Es folgt eine Liste der vom umsrfc-Paket beherrschten Internet-Protokolle. Da hier UMS nur zum Lesen von News genutzt werden soll, ist ausschließlich das Feld "NNTP" (auch UUCP ist eine Methode zur Übertragung von News, im Gegensatz zu NNTP wird sie jedoch nicht (mehr) von der überwiegenden Anzahl der News-Server unterstützt) aktivieren, alle anderen Protokolle sind dazu nicht zu installieren. |

|
Hat man auf "Weiter" geklickt, will das Installationsskript auch gleich schon wieder etwas neues wissen - den "Status Ihres Hostnamens". Da nach der hier vorgeschlagenen "Quick&Dirty"-Installation UMS nur zum Herunterladen von News verwendet wird, ist hier NICHT das voreingestellte "temporär", sondern - auch wenn man sich, wie hier beschrieben, über einen PPP-Provider einwählt, der dynamische IP- und Domain-Zuweisungen vornimmt (!) - "permanent" zu aktivieren.
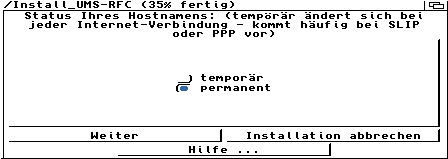
Mit "Weiter" geht es erneut weiter. Und auch beim "Namen Ihres Computers" wird hier übel geschummelt. Und zwar ist das vorgegebene "mysystem" zu löschen und bei völlig geleertem Texteingabefeld die Frage mit einem Klick auf "Weiter" zu beantworten.
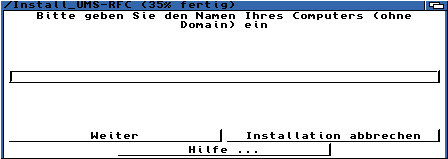
Beim nun verlangten "Domain-Namen Ihres Computers" ist hingegen wieder eine Angabe zu machen - und zwar ist der Name des Mailservers einzutragen.
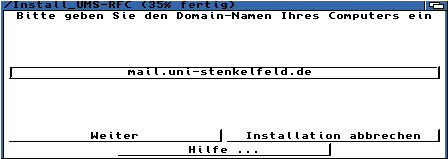

|
Die folgende Frage, ob der Computer in den "weltweiten `maps'" registriert ist, muss man dann mit dem vorgegebenen "no" beantworten. |
| Nun erscheint die Aufforderung, "einen kurzen Benutzernamen" für sich einzugeben. Auch wenn UMS nicht für POP genutzt werden soll, dürfte es sich empfehlen, hier den Usernamen anzugeben. |

|
Anschließend wird man vom Installationsskript nach seinen Wünschen bezüglich einer MIME-Kodierung gefragt.
| Diese ermöglicht, sofern die beteiligten Rechnersysteme dies unterstützen, den verlustfreien Transport auch von solchen Zeichen, die nicht zu den 128 im ursprünglichen ASCII-Zeichensatz geregelten und alleine "Internet-weit" zumindest weitgehend "verständlichen" Zeichen gehören. Da heutzutage eine MIME-(De)Kodierung weitflächig unterstützt wird, kann man hier die News-Kodierung aktivieren, bevor man "Weiter" klickt. |

|
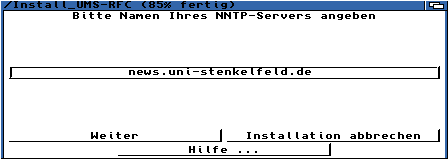
|
Die letzte Frage, bevor man es endlich geschafft hat, betrifft den Namen des Newsservers.
Jetzt erscheint nur noch eine Information über ein aufzurufendes Skript und man kann, nachdem man diesen Hinweis und die nachfolgende Erfolgsmeldung durch einen Klick auf "Weiter" geschlossen hat, mit der Installation des News-Clients beginnen. |
Dazu entpackt man zunächst das PINT-Archiv mit
lha x PINT.lha UMS:/einfach über die bestehende UMS-Installation. Und erneut ist der schließende Querstrich von entscheidender Bedeutung ! Es folgt der Punkt, an dem man die zu abonnierenden Newsgroups festlegt. Dazu muss man die UMS-Konfigurationsdatei edieren - und vorher den (während der UMS(RFC)-Installation gestarteten) UMS-Server beenden. Dies geschieht über die Shell mit
ServerControl QUITNun lädt man die Datei "UMS:mb/ums.config" in einen Texteditor und löscht die drei Zeilen zwischen (!)
( nntpget.groups
und dem auf gleicher Einrückungsebene liegenden
)
Statt dessen fügt man hier nun die Gruppen ein, die man selbst gerne lesen
möchte. Für den Anfang seien die Gruppe für Neulinge in der Welt der News,
die allgemeine deutschsprachige Amiga-Newsgroup und die deutschsprachige
Newsgroup für UMS-Nutzer empfohlen. Dazu trägt man folgende Zeilen hinter
( nntpget.groups
und noch vor
)
ein:
"de.newusers.infos\n"
"de.comp.sys.amiga.misc\n"
"de.comm.software.ums"
Wie man sieht muss, mit Ausnahme der letzten Gruppe in der Liste, der Name
jeder Newsgroup um ein "\n" ergänzt werden. Den gesamten Block, beginnend
mit
( nntpget.groups
und endend bei
)
markiert man nun und kopiert ihn unter die Zeile, in der der Username steht:
( rfc.username gadget )
Dann ändert man hier (und nicht auch an der Ausgangsstelle !) das "nntpget"
in "PINT" um, so dass nun folgendes eingetragen sein müßte:
( rfc.username gadget )
( PINT.groups
"de.newusers.infos\n"
"de.comp.sys.amiga.misc\n"
"de.comm.software.ums"
)
)
Zu guter Letzt muss nun PINT noch mitgeteilt werden, mit welchem Editor man
eventuelle eigene News-Beträge schreiben will. Dazu fügt man zwischen
( rfc.username gadget )
und
( PINT.groups
noch folgende Zeile ein:
( PINT.editor "c:ed" )
Statt "c:ed" kann man natürlich auch einen anderen Texteditor seiner Wahl
verwenden. Die so geänderte Konfigurationsdatei kann nun abgespeichert werden.
Jetzt legt man eine neue Textdatei mit dem Pfad "UMS:bin/NewsCall" an. Sie
soll später zum einfachen und unkomplizierten Aufruf des News-Clients dienen.
Dazu definiert man folgende Befehlzeilen:
stack 80000 failat 30 umsnntpget -hnews.uni-stenkelfeld.de PINT gadget geheim umsnntp -hnews.uni-stenkelfeld.de servercontrol quitNachdem man diese Datei ("UMS:bin/NewsCall") gespeichert und den Texteditor verlassen hat, hat man es endlich geschafft. UMS/PINT ist komplett konfiguriert und einsatzbereit. Um es zu testen, geht man nun online und ruft dann die erstellte Batch-Datei mit
Execute UMS:bin/NewsCallauf. Achtung: Beim ersten Start dauert das Einlesen der Newsgroups unter Umständen sehr lange - ohne dass etwas auf dem Bildschirm zu sehen ist oder das Modem irgendwelche Übertragungsaktivitäten anzeigen würde ! Davon darf man sich nicht irritieren lassen.
|
Nach einiger Zeit erscheinen dann jedoch Meldungen, dass diverse News übertragen
würden - und schließlich öffnet sich dann
auch das Fenster des PINT-Hauptmenüs.
In der Liste bekommt man alle abonnierten Newsgroups angezeigt, in denen sich bislang ungelesene News befinden. Mit den Cursortasten kann man dabei die Markierung - den blauen Balken - nach oben und unten bewegen, die Eingabetaste öffnet ein neues Fenster, in dem dann diese News aufgelistet werden. |
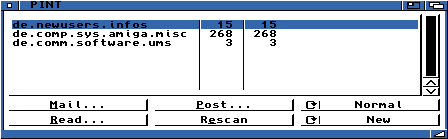
|
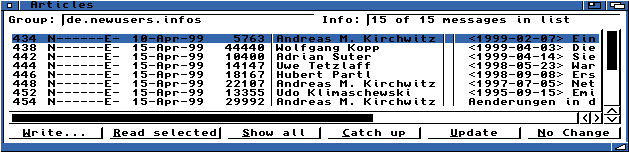
Wählt man einen Beitrag an, so wird dieser in einem weiteren Fenster angezeigt.

An den unteren Rändern sämtlicher PINT-Fenster befinden sich Gadgets, über die man die diversen Programmfunktionen aktivieren kann. Dazu gehört auch ein "FollowUp..."-Schalter (NICHT "Reply" !), mit dem man auf einen Beitrag antworten kann. Einen völlig neuen Beitrag verfasst man hingegen mit Hilfe des "Write..."- (innerhalb einer Newsgroup) oder - vom PINT-Hauptmenü aus - des "Post"-Gadgets. In letztgenanntem Fall muss man noch die Newsgroup, in der dieser Beitrag (ein sogenanntes "Posting") erscheinen soll, eintragen. (Aber Achtung: Bevor man selbst aktiv wird (und das beinhaltet auch "FollowUp"s), sollte man sich mit den Gegebenheit genauestens vertraut machen ! Bei News lesen immer viele Menschen, u.U. sogar Tausende, mit.)
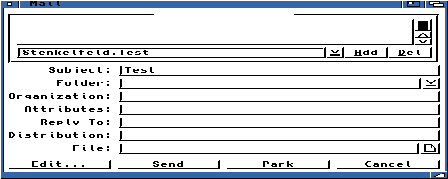
Ein fertig formuliertes Posting wird von PINT nicht sofort gesendet. Vielmehr versucht das "NewsCall"-Skript, nach der Beendigung des Programmes die neu erstellten Nachrichten zu versenden - man sollte dann also entweder immer noch oder schon wieder online sein.
/comm/misc/VirTerm.lha (198 KByte)CD-ROM-Quelle: CD a (Tools) des Aminet-CD-ROM-Sets 6
Mit
lha x VirTerm.lha RAM:wird das Archiv ins RAM: entpackt, ohne dass dort noch ein gesondertes Verzeichnis angelegt wird. Zur Installation braucht man nun nur noch das "Install"-Icon, welches auf Rechnernohne "NewIcons"-System lediglich als kleines Quadrat mit einem schwarzen Punkt in der Mitte erscheint, doppelklicken. Den vorgegebenen "Einsteiger"-Installationsmodus sollte man nicht auswählen. Statt dessen empfiehlt sich hier die Aktivierung der zweiten Alternative: "Geübter Benutzer". Bei der Standard-Abfrage kann dann jedoch wieder einfach "Weiter"-geklickt und als Pfad für das zu erstellende "VirTerm"-Unterverzeichnis schlicht
INTERNET:angegeben werden. Das Installationsprogramm kopiert nun die Programm- sowie einige Systemdateien und schließt mit einer Erfolgsmeldung ab. Bestätigt man diese, ist "VirTerm" auch schon komplett installiert und einsatzbereit. Um eine Telnet-Verbindung aufzubauen, muss man natürlich online sein. Bietet der Mail-Server auch Telnet-Zugang, so kann man sich nun via
INTERNET:VirTerm/VirTerm mail.uni-stenkelfeld.deeinloggen. Alternativ besteht die Möglichkeit, die Telnet-Ausgabe auch direkt in das aktuelle Shell-Fenster umleiten zu lassen. Dafür gibt man statt der oben genannten Befehlszeile folgende ein:
INTERNET:VirTerm/VirTerm mail.uni-stenkelfeld.de USESHELLIn beiden Fällen werden dann regelmäßig noch Username und Passwort anzugeben sein, bevor man endgültig Zugang zum Telnet-Server, dem fernzusteuernden Rechner, erhält. Um eine Verbindung wieder zu beenden, sollte man sich wieder abmelden, was meistens - im einzelnen hängt das vom jeweiligen Telnet-Server ab - mit
exitoder
logoutgeschieht. Sofern man nicht den "USESHELL"-Parameter verwendet hat, erhält man danach noch eine entsprechende Requester-Meldung

